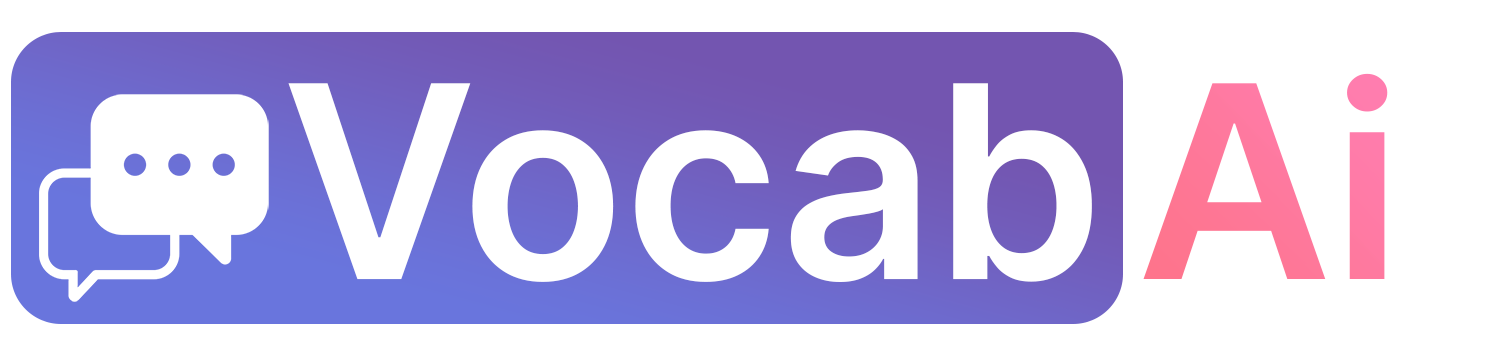
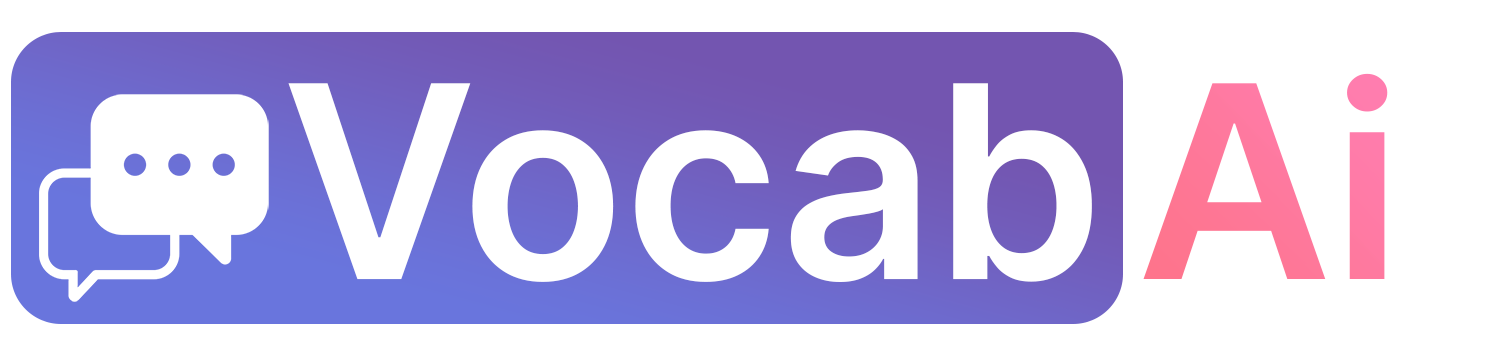
In this tutorial, we'll go over how to use Language Tools to create Chinese language flashcards. Those could be Mandarin / Simplified, Cantonese, or Traditional / Taiwan (voice samples). Read on to see how you could save a lot of time when creating your cards.

Above is the result we'll have obtained at the end of this tutorial. Only the Chinese field has been entered manually, all others have been generated automatically by Language Tools, on the fly.
This tutorial assumes you've installed Language Tools. If you haven't, please follow Getting started with Language Tools.
We also assume you've configured the following Note Type, called Chinese, with the following fields: Chinese, English, Romanization, Sound. If you're new to Note Types, you can follow our tutorial.

The first step is to properly map languages. From the Anki main screen, go to menu: . Click .

If you have content in your Chinese field, it will most likely be detected as Chinese (Simplified) if you have simplified characters, or Chinese (Traditional). For Cantonese, you'll need to manually override the field as Chinese (Cantonese, Traditional). The Romanization and Sound fields may be detected as weird languages (sometimes my pinyin somehow gets detected as Vietnamese), you can either leave those alone, or mark them as Not Set, they will later be overriden to Romanization and Sound anyway. Click .
Now, we need to tell Language Tools which Text to Speech voice you'd like to use for Chinese. From the Anki main screen, got to menu .
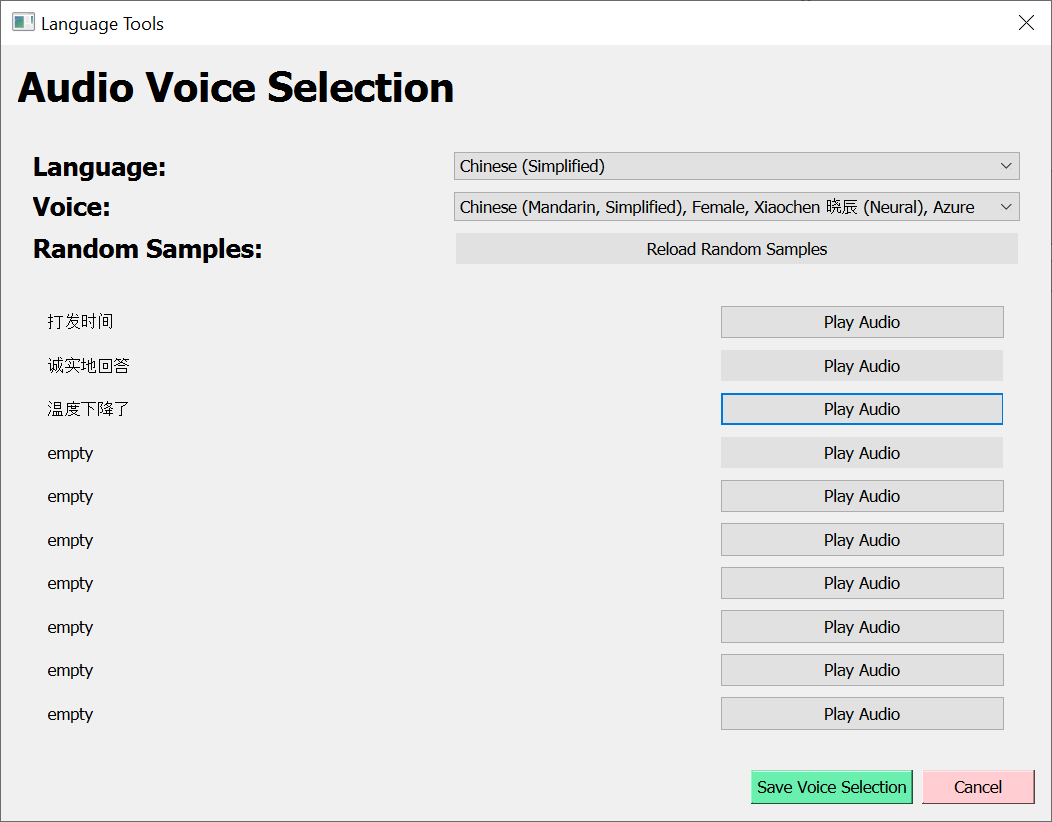
Ensure that Language: Chinese is selected, then choose the Voice which suits you best. Mandarin / Simplified has the largest voice selection, but there are a dozen Cantonese and Mandarin / Taiwanese voices available from Google and Azure. Click when done.
Now, we're going to add Pinyin to your notes (or Jyutping if your notes are Cantonese). Go to the Anki Browser, select your notes, then go to menu
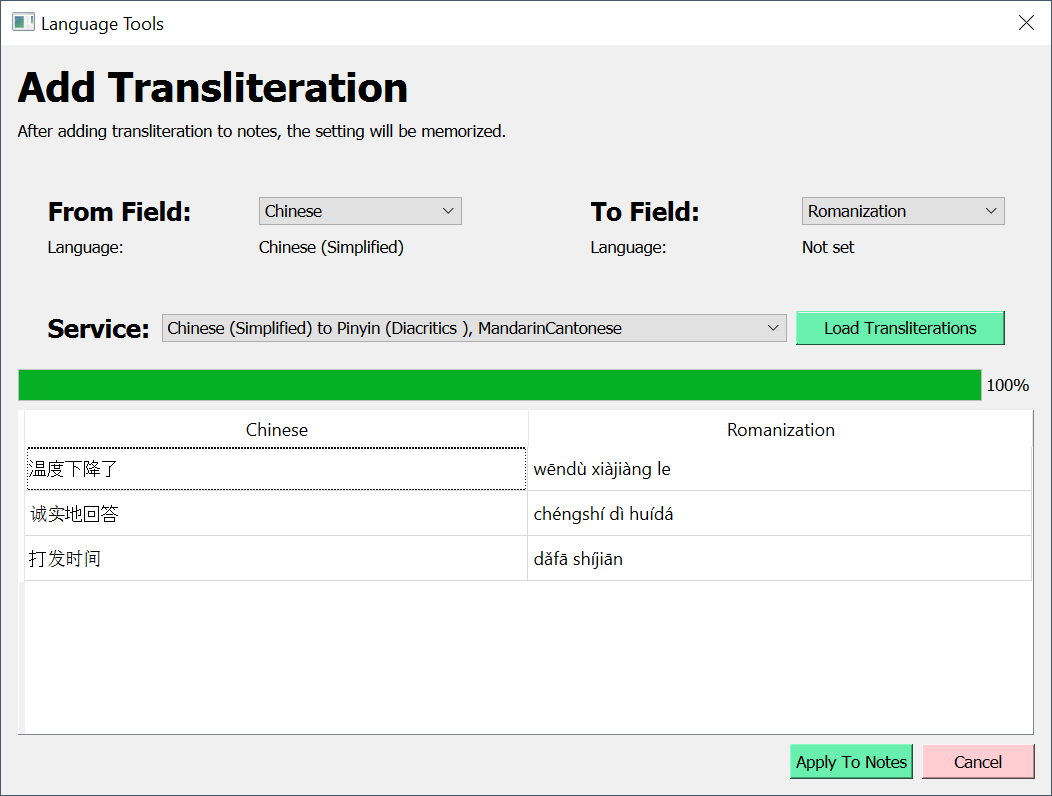
Select Chinese as the , Romanization as the , then select a Service. The services have a few variants for Pinyin/Jyutping, such as tone numbers / tone marks. Click , then preview the results. Note that you can double click to edit the results in the grid. Then when you're satisfied, click .
Similarly, we can add translations to your notes. Go to the Anki Browser, select your notes, then go to menu . Set the to Chinese, the to English.
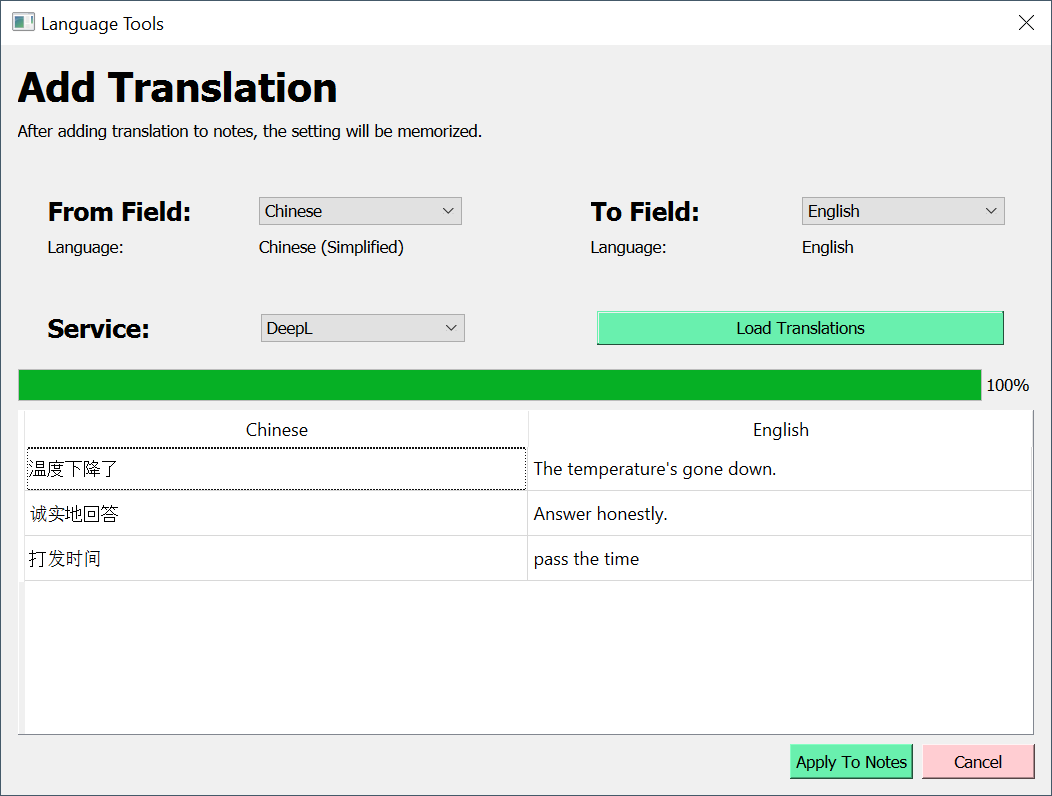
Now, let's add some text-to-speech audio. Go to the Anki Browser, select your notes, then go to menu , select Chinese for the , Sound for the , then click .
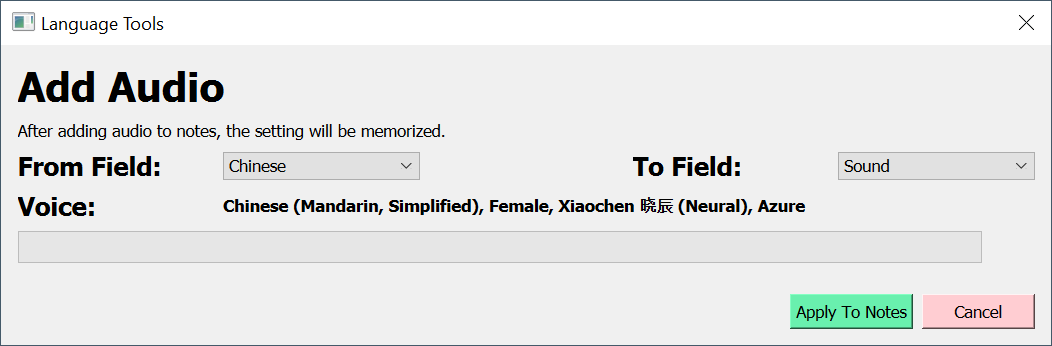
Go to the browser and select one of your notes. Each one of your notes should have an English translation, some Pinyin/Jyutping in the Romanization field, and an audio sound tag.
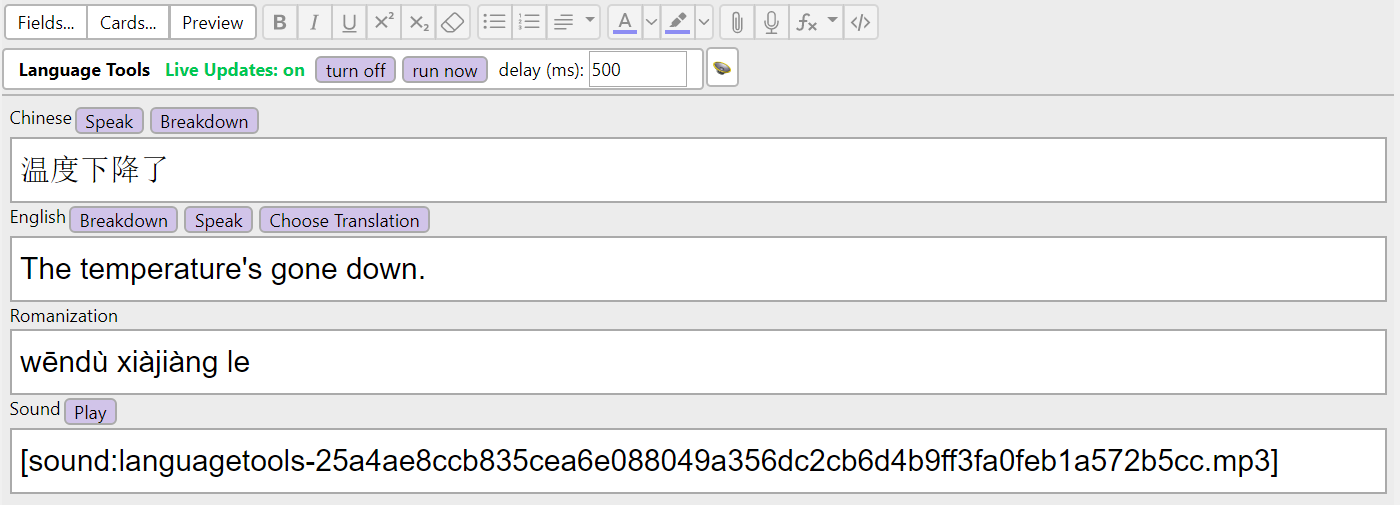
If you don't like the translation, click the button above the translated field. You'll be presented with all the translations from the different services.
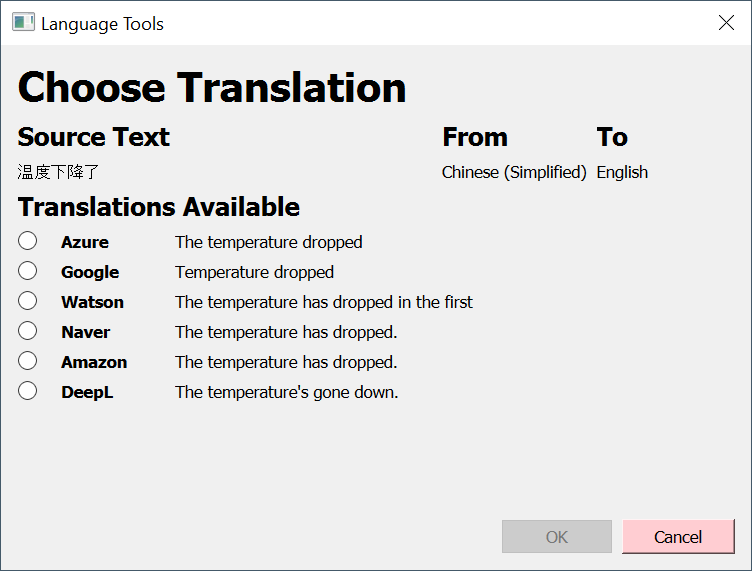
If all newly added cards all require Translation, Transliteration and Sound, we don't need to do these operations separately, simply select all your notes, then go to menu
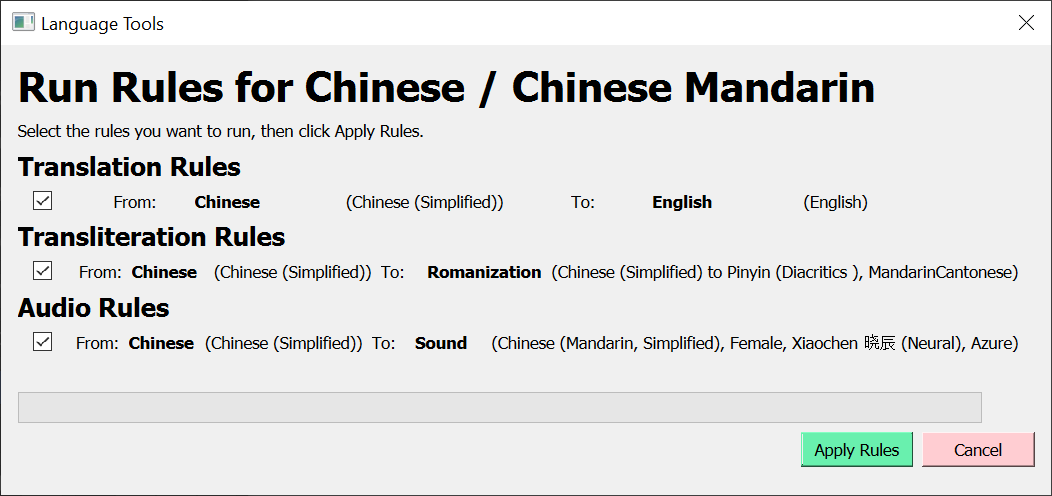
This screen shows you all the rules that you have set up for this Deck / Note Type combination and allows you to run them all at once. You can uncheck some rules if you don't wish to run them. Click .
If you want to see the rules which are configured and maybe remove some of them, go to menu

Every single rule that you've set up automatically runs when entering new notes. This is concept that Language Tools calls Live Updates. In the screenshot below, we've only entered the Chinese text. All other fields were generated automatically. Huge time saver for those who enter a lot of notes!

If you want to pause the live updates, you can click the button, or you can click to force running the rules immediately. You can also change the timer delay (in milliseconds).
This is the end of the tutorial. If you have any questions, please email luc@vocab.ai. Are you interested in trying AwesomeTTS , HyperTTS or Language Tools, to easily add Audio / Translation / Transliteration to your flashcards ? Signup for AwesomeTTS Plus.