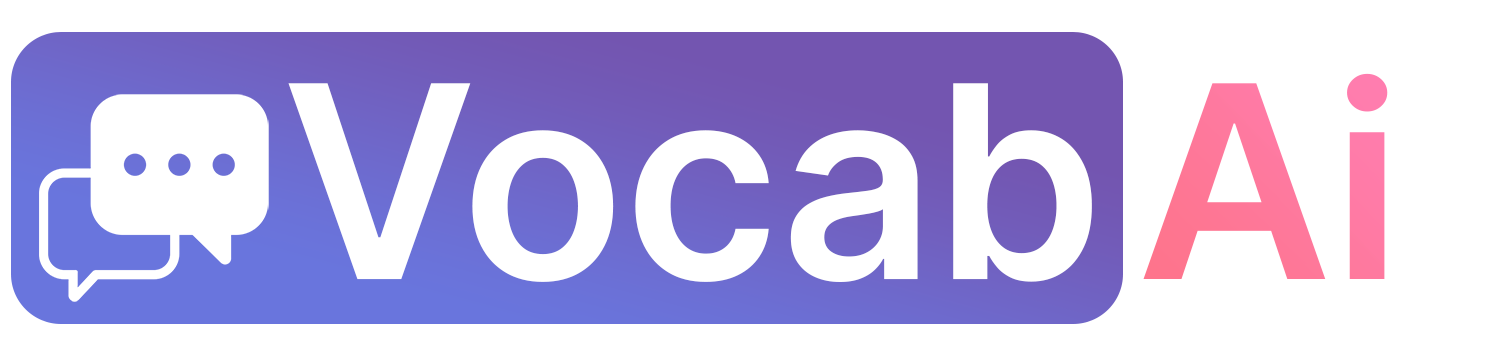
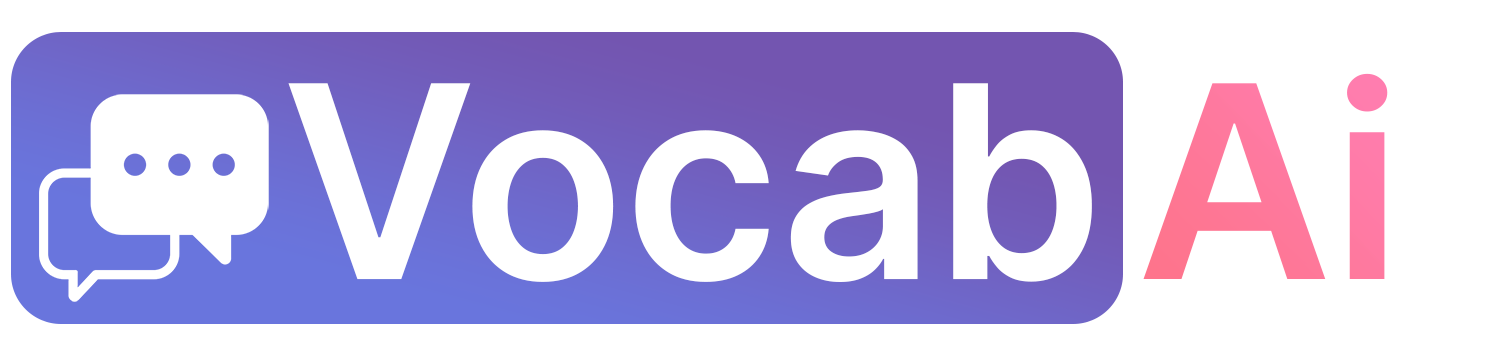
This article explains how to add Realtime Audio using HyperTTS. Realtime Audio means audio will be generated as you review your cards. Realtime Audio is compatible with iOS AnkiMobile, however the voice will be different. It's currently (as of 2022/02) not compatible with AnkiDroid. Realtime Audio is the only possibility to pronounce Cloze notes.
In the Anki browser, select a single note, then click menu
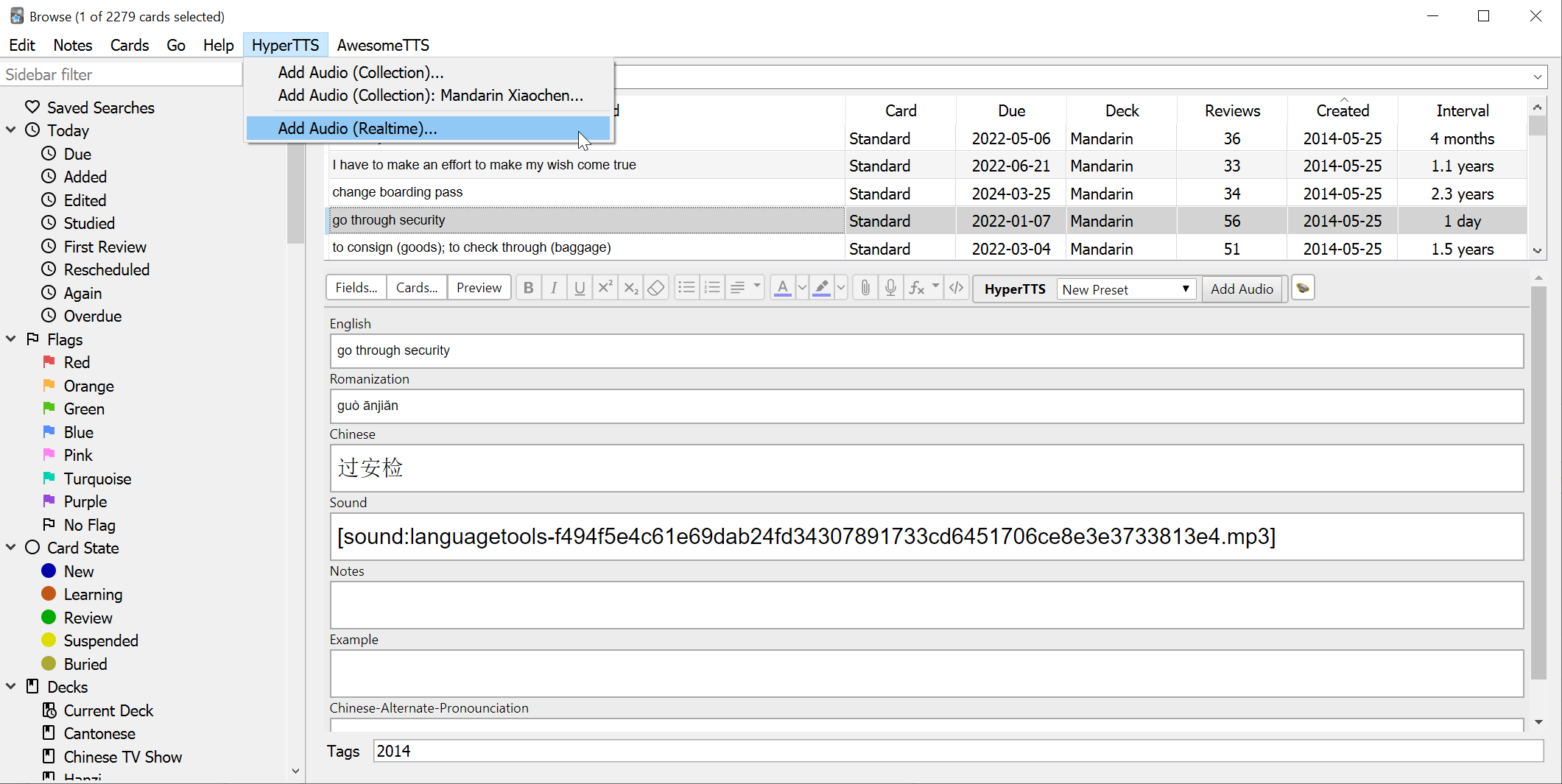
In this dialog, you will be able to enable TTS audio for the Front Side, Back Side, or both. Make sure to check side if you want audio on the back. Select the (the field you want the audio to be generated from). If this is a Cloze field, you will want to select either or for the .
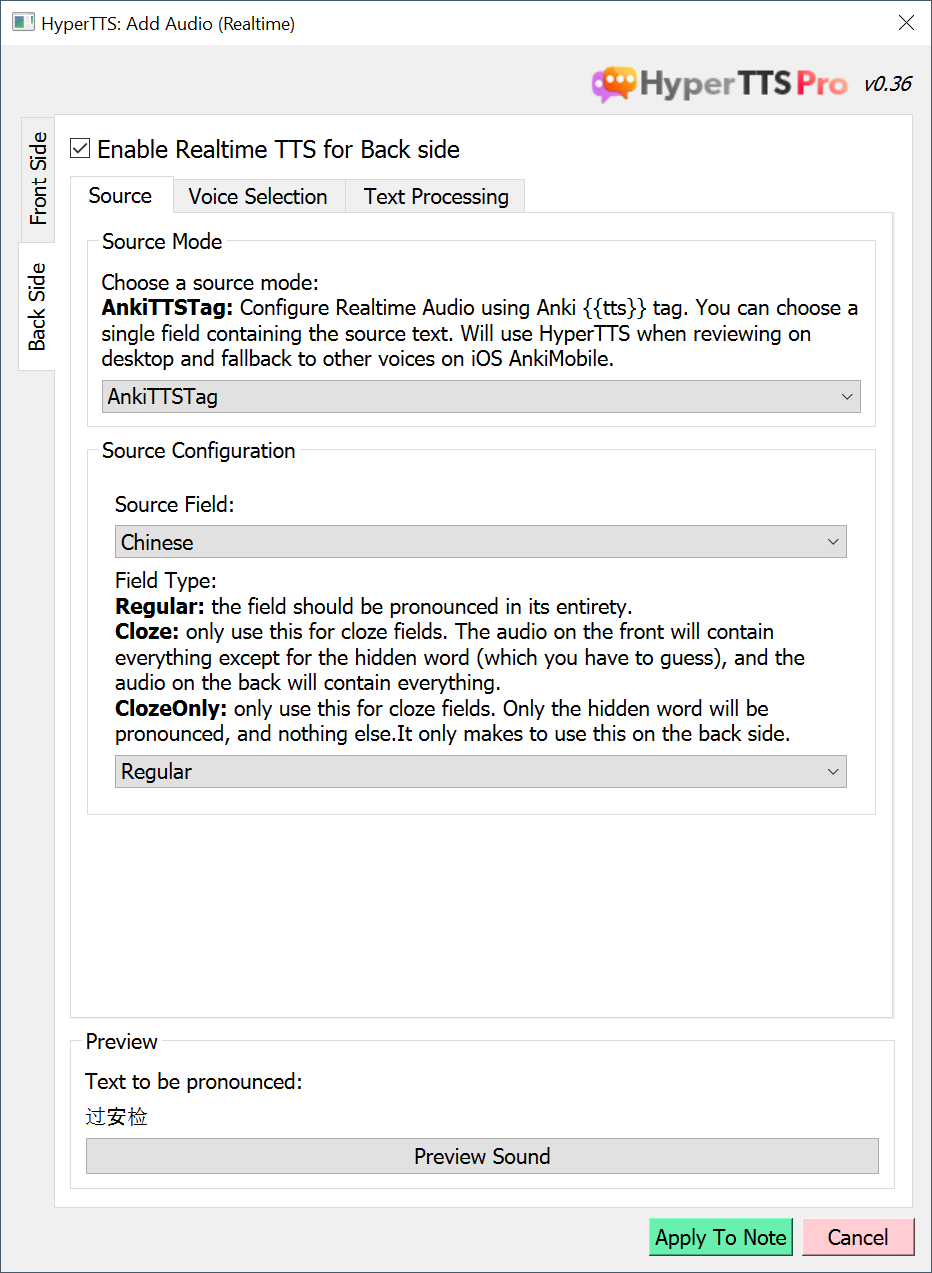
Once the source is configured, take a look at the tab.
These screens are described in the Adding Collection Audio tutorial. Please consult that tutorial if you have any questions. Once you you've configured a voice, you can click to hear the sound.
Once you're happy with the settings, click Apply To Note. This will insert a {{tts}} tag into your card template. If you wish to remove realtime audio, go back to menu and uncheck , then click .
Pick a note in the Anki browser, then click . You should hear audio and see the play icon.
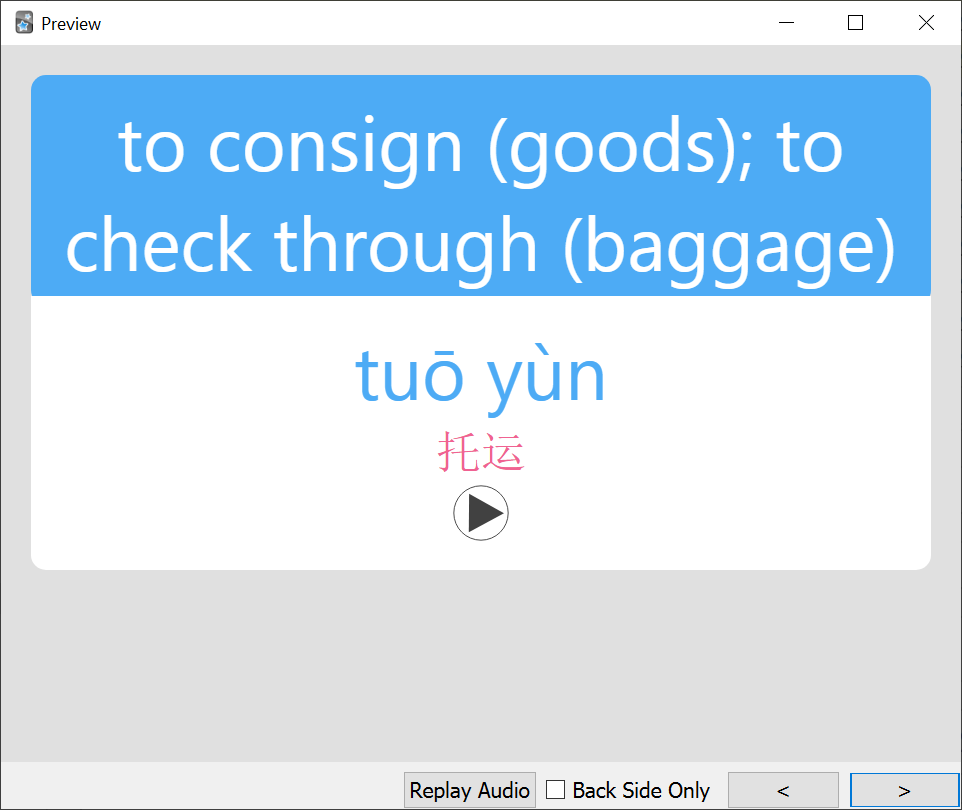
This is the end of the tutorial. If you have any questions, please email luc@vocab.ai. Are you interested in trying AwesomeTTS , HyperTTS or Language Tools, to easily add Audio / Translation / Transliteration to your flashcards ? Signup for AwesomeTTS Plus.